Windows への TeX インストール(簡単 W32TeX・前編)
以下の方法は2015年7月18日に問題なく行えることを再確認しました。2015年7月11日のインストーラ更新で SumatraPDF という PDF ビューアのプラグインが混入しましたが(元は作者のミスです)、特に害のあるものではなくむしろ Adobe Reader より軽快な PDF ビューアとして便利です。そんなの要らないと思う方は、plugins フォルダの SumatraPDF.rb というファイルを abtexinst.exe 起動前に削除してください。
Windows に TeX をインストールする場合、複数の選択肢があります。TeX 関連ソフトウェアを集めたものを「TeX ディストリビューション」というのですが、Windows ではいくつか提供されているからです。
- TeX Live:幅広い OS で使えるように開発されている世界最大の TeX の集大成
- W32TeX:角藤先生による Windows 用 TeX ディストリビューション
- MiKTeX:Christian Schenk 氏による Windows 用 TeX ディストリビューション
私が最もおすすめするのが W32TeX です。Windows をお使いで、日本語話者であればまずおすすめです。というのも
- TeX Live は年に一度(春から夏にかけて)のメンテナンス期を除き、新しいバイナリ(=プログラム;実行ファイル)が提供されない
- MiKTeX は日本語文書作成のための TeX 関連ツール(プログラム)のほとんどが収録されていない
からです。W32TeX は日本語ユーザ向けに最適化されたバイナリが、常に最新版で提供され続けています。 「日本語 TeX 環境整備は Windows から進む」といわれるほどで、日本語ユーザにとっては申し分ないといってよいでしょう。
W32TeX は TeX Live と比べて「パッケージ」とよばれる文書作成で便利な機能を提供してくれるファイルの収録数が少ないのですが、日本語の文書を作成するのに必要なものはほぼ網羅されています。TeX Live は世界中の TeX 関連物の集大成であるため、あらゆる雑多なパッケージが収録されている分、日本語ユーザにとって絶対に使う機会のないもの*1も多数含まれ、コンピュータのメモリを大量に消費します。
という選択が考えられますが、パッケージのインストール(zip アーカイブを解凍して適切なフォルダに置くだけ)とバイナリのインストール(自力でビルドしなければならない)を比較すると、パッケージのインストールの方が圧倒的に楽です。したがって、私は Windows でずっと W32TeX を使っています。
以下で、W32TeX のインストール法を説明します。スクリーンショットをとにかくたくさん入れ、これはさすがに書かなくても良いだろうという基本的な部分もすべて掲載したため、長くなって2回に分かれていますが、見かけによらず操作は極めて単純作業です。落ち着いて実行してください。
このページでは最も理想的に進行してインストールが成功した場合の例を示します。正常にインストールできた時の例と一致すれば、インストールが成功している可能性は高いです。もしインストール中にエラーが発生したり、表示されているメッセージが違う or 足りないという場合は、次回の記事にあるトラブルシューティングを試してみてください。
W32TeX の簡単なインストール法
阿部さん(あべのりさん)が非常に簡単なインストーラを用意して下さっています。 これはあくまで「インストーラ」であって、角藤先生による「W32TeX というソフトウェアのシステム」をインストールするためだけに作られたソフトウェアです。
それでは、順番に作業していきましょう。といっても、インストーラの指示に従うだけでほぼ完了です。
TeX インストーラ 3 の入手
まずは阿部さんのページにアクセスします。一番下の「ダウンロード」から「最新版」と「プラグイン集」を入手します。私が見たときは最新版は 0.84r6 でした。
入手した2つの zip を解凍してください。両方ともデスクトップに解凍すると、plugin フォルダの中に TeXworks.rb とほかのいくつかの .rb ファイルが入っているはずです。もし2つの zip を別々の場所に展開した場合は、plugin フォルダの中に .rb ファイルを移してあげてください。私の場合は
- TeXworks.rb
- ispell.rb
が plugin フォルダに入った状態になりました。WinShell.rb も出てくるかもしれませんが、WinShell というエディタはあまり私はおすすめしませんので、インストールしなくて良いでしょう。TeXworks というエディタで十分です*2。
拡張子の表示(該当者のみ)
フォルダの中にある abtexinst.exe を見つけてください。手元の Windows 7 ではこんなアイコンになっています。

もし .exe という拡張子が表示されていなければ、今後のために Windows の設定で拡張子を常に表示するように設定を変更しておきましょう。例えばこちらに設定方法が書かれていますが
- フォルダのメニューバーで「整理」→「フォルダーと検索のオプション」
- 「表示」→「登録されている拡張子は表示しない」のチェックを外して OK
のようにします。これで .exe や .txt などが表示されるようになるはずです*3。

インストーラの起動
いよいよインストールの始まりです。abtexinst.exe を起動してください。

インストーラが逐一指示を出してくれるので、よくわからなくてもどんどん進んでいけば大丈夫です。ただし、たまにトラブルが起こるのでスクリーンショットをたくさん貼って説明します。最初の画面で「次へ」をクリックすると、以下のようになります。
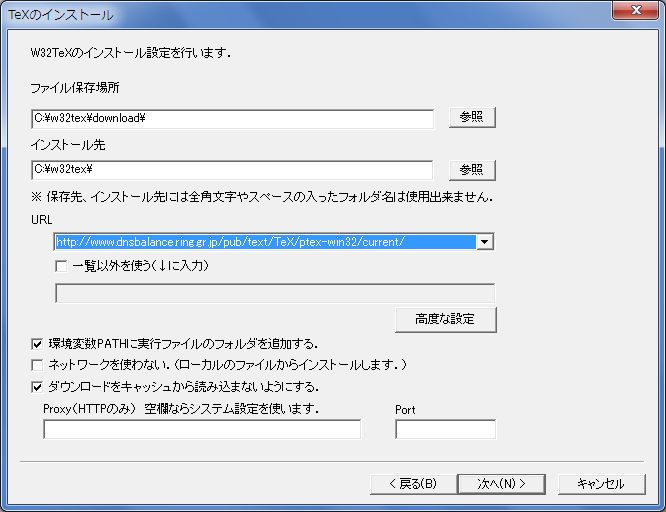
何やら URL が書かれていますが、最近デフォルトの URL は調子が悪いようで、私は失敗しました。というわけで dnsbalance 云々と書かれているものを手動で選びなおします。「次へ」をクリック。
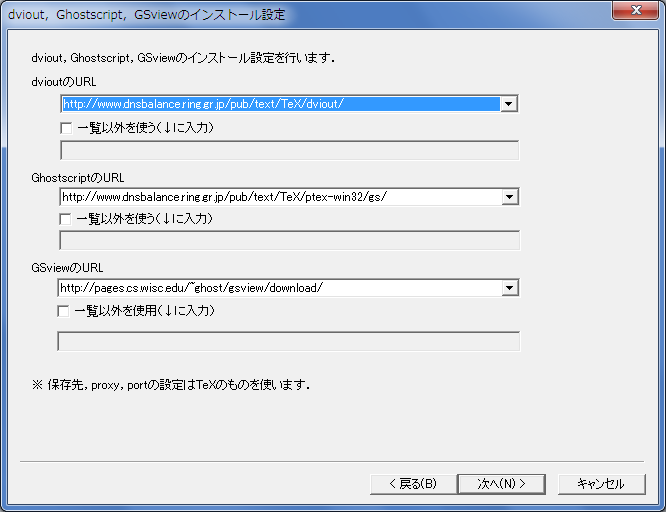
dviout, Ghostscript もデフォルトの URL は調子が悪いようでした。同じく dnsbalance 云々と書かれているものを手動で選びなおします。「次へ」をクリック。
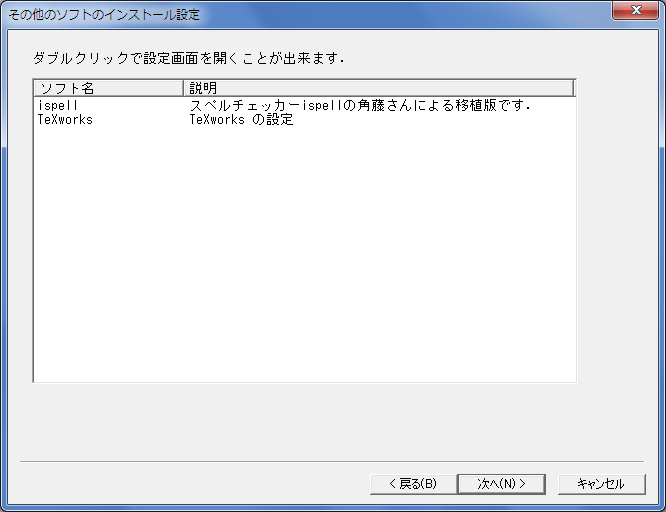
ここはそのまま次へ。情報取得が始まり…
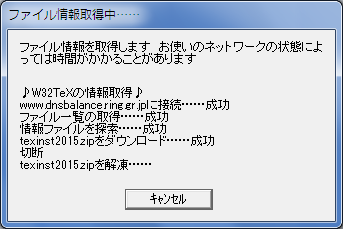
チェックで選択する画面になります。はじめてインストールする場合は W32TeX の全ての項目、dviout の項目、Ghostscript の最新版(番号が一番大きいもの)、GSview の項目にチェックが入っているはずです。Ghostscript の最新版は下までスクロールしたら一つだけチェックが入っているのを確認できます。

この状態で次へ進みます。

ispell と TeXworks のインストールを行いたいので、チェックを両方に入れた状態で次に進みます。ダウンロードが始まり、終わり次第勝手に展開されます。

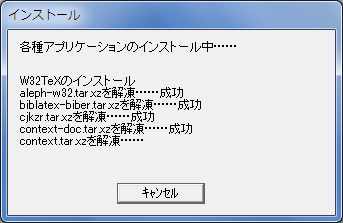
途中経過:Ghostscript と GSview のインストール
途中で Ghostscript のインストール画面が登場します。Next と I Agree をクリック。
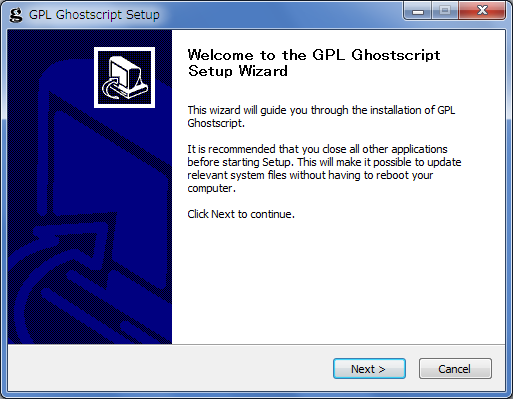
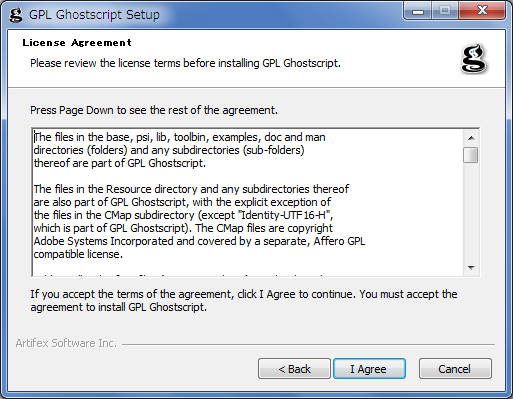
インストール先を聞かれます。ここで★アセトアミノフェンのおすすめ!★
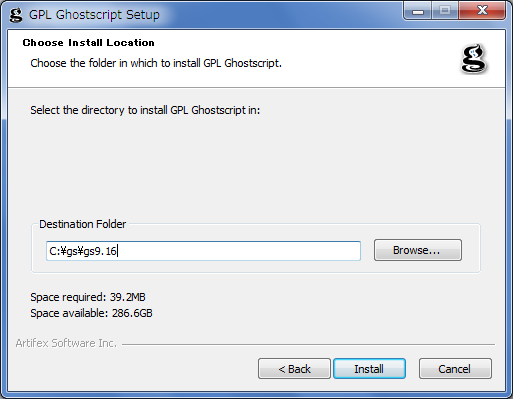
C:\Program Files\gs\gs9.16 や C:\Program Files (x86)\gs\gs9.16 のように「Program Files」以下にインストールされようとしていたら、C:\gs\gs9.16 に変更しておくとよいでしょう(バージョン番号は適宜読み替えてください)。Ghostscript はよく他のソフトウェアから呼ばれて動くのですが、他のソフトウェアの仕様によっては「Program Files」のような空白が含まれた場所を正しく認識できないことがあります*4。ほとんどの場合は大丈夫だと思いますが、このページを見てインストールされる場合は変えておくことをおすすめします。Install をクリック。
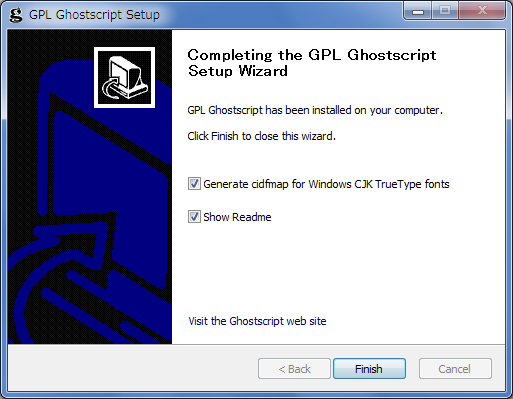
すると、セットアップが完了して Ghostscript の説明書が表示されます。この説明書はまた必要になったら読んでください。
次に GSview のインストール画面が出てきます。Setup, English, Next, Next です。
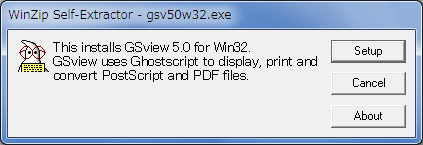
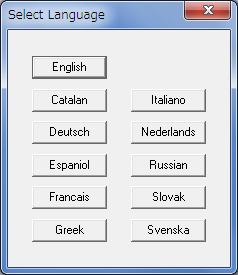
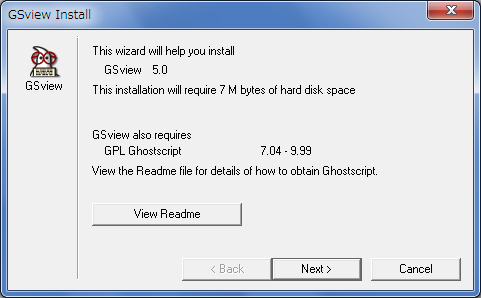
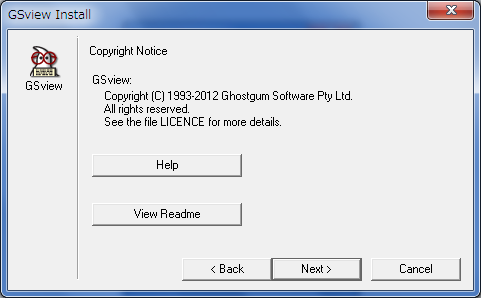
PostScript (.ps & .eps) は GSview で開けるように関連付けておきましょう。素直にチェックを入れたままで。PDF はおそらくすでに Adobe Reader などの PDF ビューアをお持ちだと思うので、チェック無しのままで Next です。
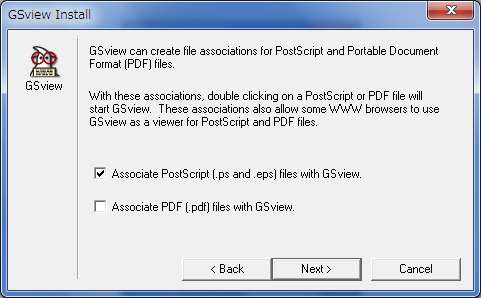
インストール先ですが、こちらは特に Program Files 以下にあって問題ないので、デフォルトのままにしましょう。Next で進むとあとは Finish, Exit で完了です。

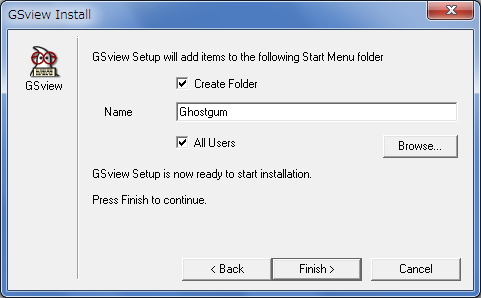
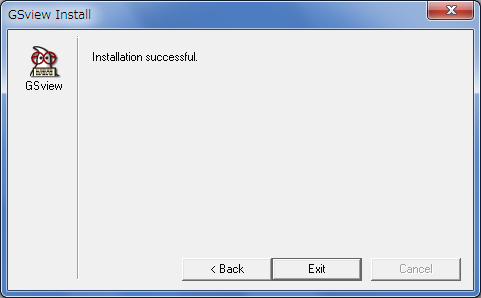
再び TeX インストーラ 3 へ
Ghostscript と GSview の作業が終わったのを検知すると、再び TeX インストーラが何か聞いてきます。今度は dviout のインストール先です。デフォルトのままで進みます。
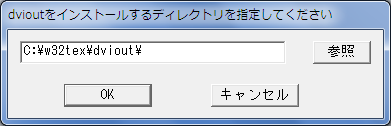

次は ispell のインストール先です。デフォルトのままで進みます。
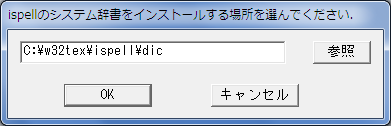
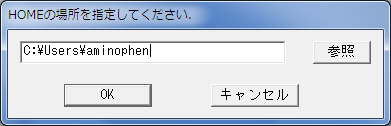
さあ、完了です。すべて「成功」と表示されていれば OK です。
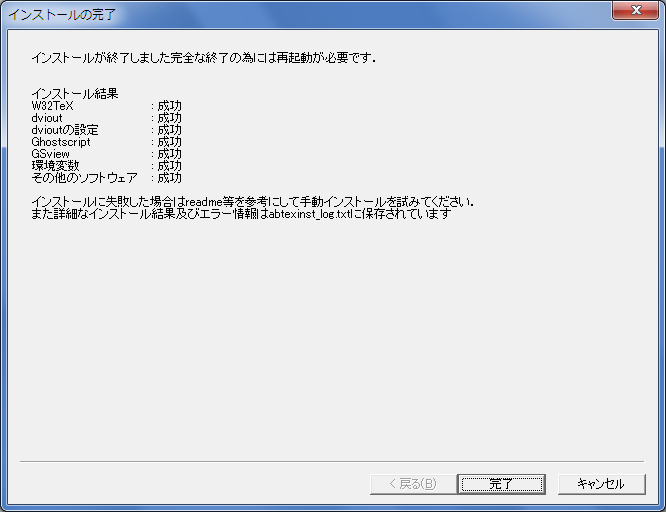
「環境変数:成功」となっています。これを本当に完成させるためには再起動が必要です。というわけで、自動で促されるので素直に従いましょう。

再起動したら W32TeX 本体・dviout・Ghostscript・GSview・TeXworks・ispell は無事インストール完了です。実は★アセトアミノフェンおすすめ★の追加設定を行いたいのですが、必須というわけでもないので次々回にまわすことにします。
以上の操作はもちろん「すべてが最もうまくいった場合」です。ときには失敗することもありますので、その場合のトラブルシューティングも次回にまとめて記しておきます。
詳しく知りたい方のために
- インターネットから情報を取得し、ダウンロード
- TeX 関連プログラムを C:\w32tex というフォルダ(C: ドライブのすぐ下の w32tex というフォルダ)に格納
- Ghostscript, GSview というソフトウェア(Postscript というファイル形式を読み書きするソフトウェア;必須)のインスト―ル
- dviout のインストール(TeX が作成する DVI というファイルを見るためのソフトウェア;ほとんど使いませんが…)
- TeXworks ユーザのための日本語設定
- ispell のインストール(先ほどの手順で入れたプラグインが行う;TeX 用のスペルチェッカ)
- 環境変数 Path の設定(C:\w32tex\bin というフォルダにある TeX プログラムなどを Windows に認識させるため)
といっても、実際に TeX を使い始めてからでないと何を言っているのかわからないでしょう。あとでどうしても気になったという場合に戻ってきて読んでください。
*1:例えばこちらのフォントなど。ネタとしては面白いが、実用性はない“誰得”パッケージは他にも多数存在します。
*2:WinShell には
するという難点があります。昔は Windows で TeX といえば Shift_JIS の文字コードでソースを作成していましたが、最近は OS によらず UTF-8 を推奨することになりました。高機能な新しい TeX プログラムのほとんどは、UTF-8 のソース以外処理できない仕様になっています(upLaTeX, XeLaTeX, LuaLaTeX など)。このため、よほどの理由がない限り UTF-8 を使える TeXworks をご利用ください。
*3:この操作のありがたみは、例えば Excel や Word のファイルの場合も感じられます。
拡張子は「ファイルの種類」を表し、拡張子に応じてWindows はどのソフトウェアを使って開くか決定します。Office 2003 以前では常に拡張子が .xls や .doc などであったのに対し、Office 2007 以降は機能拡張に伴い新たに .xlsx や .docx といった拡張子が誕生しました。
このとき、Office 2007 以降で作ったファイルを古い Office 2003 で開こうとすると、.xls や .doc のファイルは開けるのに対して .xlsx や .docx のファイルは開けません。新しい形式に対応していないからです。2つのファイルの種類はアイコンの見た目で区別しづらいのですが、拡張子さえ表示しておけば古い Office で開けるかどうか一目瞭然になります。
*4:昔の TeX2img がこれに該当します。