Windows への TeX インストール(W32TeX・発展編)
前々回、W32TeX と関連ソフトウェア(dviout, Ghostscript, GSview, TeXworks, ispell)のセットアップを、TeX インストーラ 3 を用いて極めて簡単に行いました。おさらいすると
- TeX インストーラ 3 とプラグインを入手し、展開(必須;★★★)
- Windows の拡張子をすべて表示するように変更(おすすめ;★★)
- インストーラを起動し、指示に従って進む(必須;★★★)
- 最初の情報取得時の URL の変更(準必須;★★★)
- Ghostscript インストール先を変更(おすすめ;★★)
でしたね。さらに前回、インストールが正常かどうかを実際の LaTeX 処理(TeXworks とコマンドプロンプト)で確認し、ついでに
- TeX ファイルの TeXworks への関連付け(おすすめ;★★)
を行いました。
一応これで LaTeX が使えるようになったわけですが、私アセトアミノフェンがおすすめするセットアップがあります。以下は自動で行われません。
- pLaTeX 用の日本語フォント設定(準必須;★★★)
- TeX2img のインストール(おすすめ;★★)
- Perl のインストール(おすすめ;★★)
- GSview の追加設定(GSview を使うなら;★)
- W32TeX に付属している Xpdf のセットアップ(必要があれば;★)
最初の3つは初心者の方にもおすすめします。後の2つは必要になれば行う程度で大丈夫なはずですので、余裕があれば行ってください。
セットアップの続き(必須ではないがお得な設定)
さて、おすすめセットアップの続きです。いずれも必須ではありませんが、個人的に「やっておいたほうが便利」&「あとあと助かるかも」と思うので、おすすめです。
pLaTeX 用の日本語フォント設定(PDF 埋め込みフォント)
W32TeX では、PDF 作成時にデフォルトで「IPAex フォント」を埋め込みます。しかし、otf パッケージという「OpenType フォントの機能を最大限活用するパッケージ」を使おうとすると、デフォルトで「ヒラギノフォント」を埋め込むように設定されています*1。
もしヒラギノフォントをお持ちの方(一太郎を購入した場合や、ヒラギノ6書体パックのようなフォントを購入した場合)は、ヒラギノフォントを TeX システムに認識させるためのセットアップを行いましょう(方法は別の機会に書くつもりです)。ただし、Windows でヒラギノフォントを持っているユーザはあまり多くないはずですので、フォントの埋め込みに失敗してエラーが発生します。ここでは常に IPAex フォントを埋め込めるように TeXworks の設定を変更します。
- TeXworks のメニューから「編集→設定」をクリックし、「タイプセットの方法」を開く
- pdfpLaTeX を選んで「編集」画面を開く
- プログラムの「参照」から pdfplatex_ipaex.bat を選択し、OK で閉じる
これで、常に IPAex 明朝とゴシックが埋め込まれるようになります。なお、MS 明朝とゴシックを埋め込みたい場合は「pdfplatex_msmingoth.bat」を指定します。
実はこの設定は、TeX インストーラ 3 の機能で行うことができるものです。途中の「その他のソフトのインストール設定」の段階で TeXworks をダブルクリックすると、以下の画面が出てきます。

標準は一番上の「デフォルトの指定」になっていますが、ここで「ipaex.map」に指定すれば、自動で TeXworks に pdfpLaTeX_ipaex.bat を適用してくれます。ただし、あえてこの記事で紹介したのはフォントの指定は map ファイルによって切り替えられることを知らせるためです。もちろん TeX 関連プログラムが実際のフォントの在りかを見つけられるようにしてあることが前提ですが、文書全体のフォントを map ファイルで切り替えられることを覚えておきましょう。
TeX2img のインストール(画像化ツール)
TeX システムと Ghostscript を使用して、好きな TeX ソースのタイプセット結果を PNG などの画像に変換してくれるソフトウェアです。PowerPoint に数式を貼り付けたい場合などに使うこともできます。インストールは簡単です:
- 阿部さんのページから TeX2img_1.5.3.zip(バージョン番号は随時変わります)をダウンロードし、展開。
- 出てきたフォルダごと全て、例えば C: ドライブの直下におく(こうすると、C:\TeX2img というフォルダの中に TeX2img.exe や Azuki.dll といったファイルが見えるはず)
TeX2img.exe が本体ですので、これを起動すると初めにプログラムの場所を設定した旨のメッセージが表示されます。
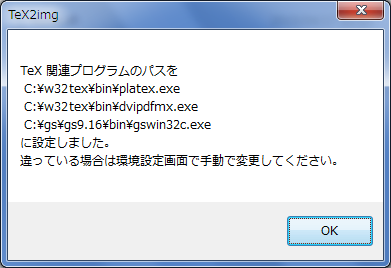
OK をクリックすると、以下のような画面が出ます。
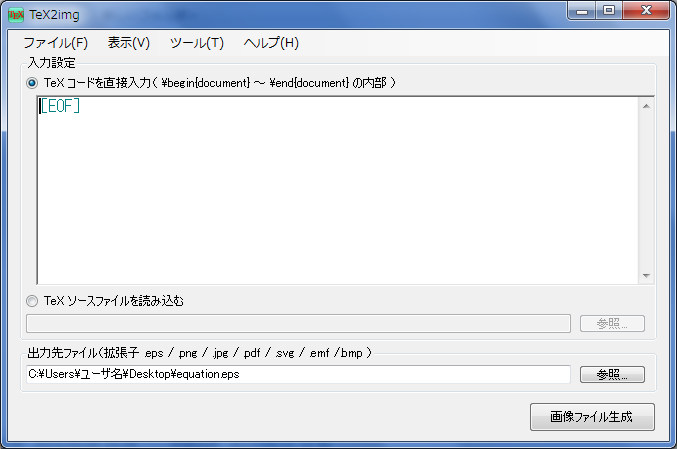
これでセットアップは完了です。TeXworks のときと同様にソースを入力すれば、今度は画像を作ってくれる仕組みです。ただし、\begin{document} から \end{document} の中身さえ書けば十分です。詳しい使い方は私の以前の記事を参照してください。
また、TeX2img にはコマンドライン版もあり、tex2imgc.exe がそれにあたります。したがって、C:\TeX2img に置いてある場合はここに PATH を通しておくと便利です(ただし、これは TeX2img の快適な編集画面を使わずに処理したい上級者向けなので、設定方法は省略します)。
Perl のインストール
必須というわけではありませんが、W32TeX に含まれるプログラム(C:\w32tex\bin の中にある .exe ファイル)のうちいくつかは、Perl というスクリプト言語を内部で実行するようになっています。例えば、よく使われる便利なプログラムとしては
が挙げられます。試しにこれらのプログラムをコマンドプロンプトで実行しようとすると Script interpreter is not found in PATH. というメッセージが表示されるはずで、正しく動作させるために必要なのが Perl インタプリタです。
ここでは Strawberry Perl をインストールしましょう。公式サイトから Recommended Version のうちどちらかをダウンロードします。私は Windows 7 (64-bit) ユーザですが、特に考えずに「Strawberry Perl 5.20.2.1 (32bit)」を入手しました。起動して Next をクリック。
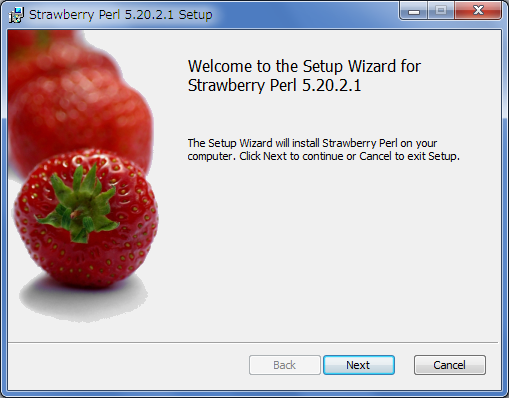
ライセンスは I accept にチェックを入れて Next をクリック。

インストール先はデフォルトのままで良いでしょう。Next をクリックし、次の画面で Install をクリックするとスタートです。
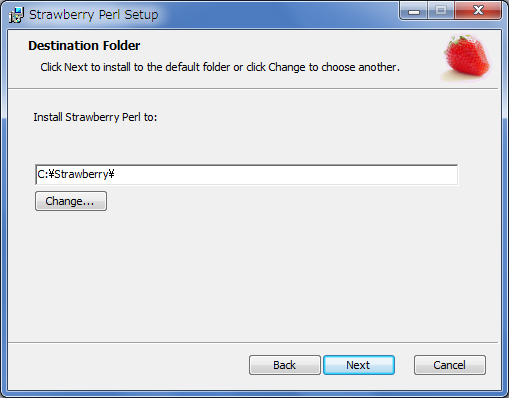

もしユーザに変更を許可するかどうか聞いてきた場合は、許可してあげてください。
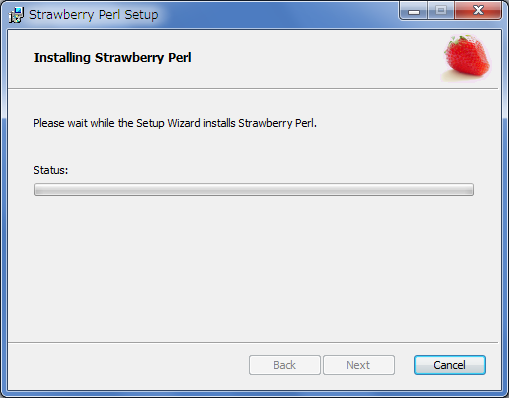
しばらく待つとインストール完了です*2。
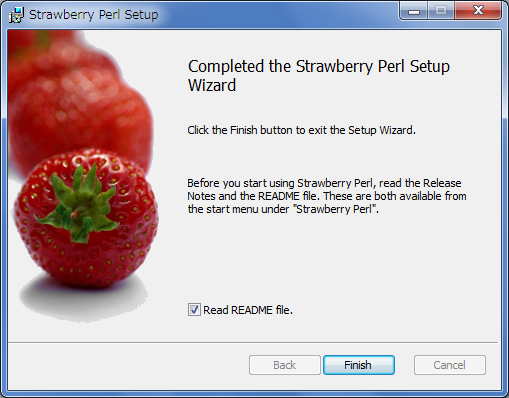
今度は pdfcrop などを実行したとき、使い方が表示されるはずです。お好きな余白を含んだ PDF ファイル (input.pdf) を用意して
pdfcrop input.pdf
とすると、input-crop.pdf というファイルができるはずです。開いてみると余白がなくなっていますね*3。
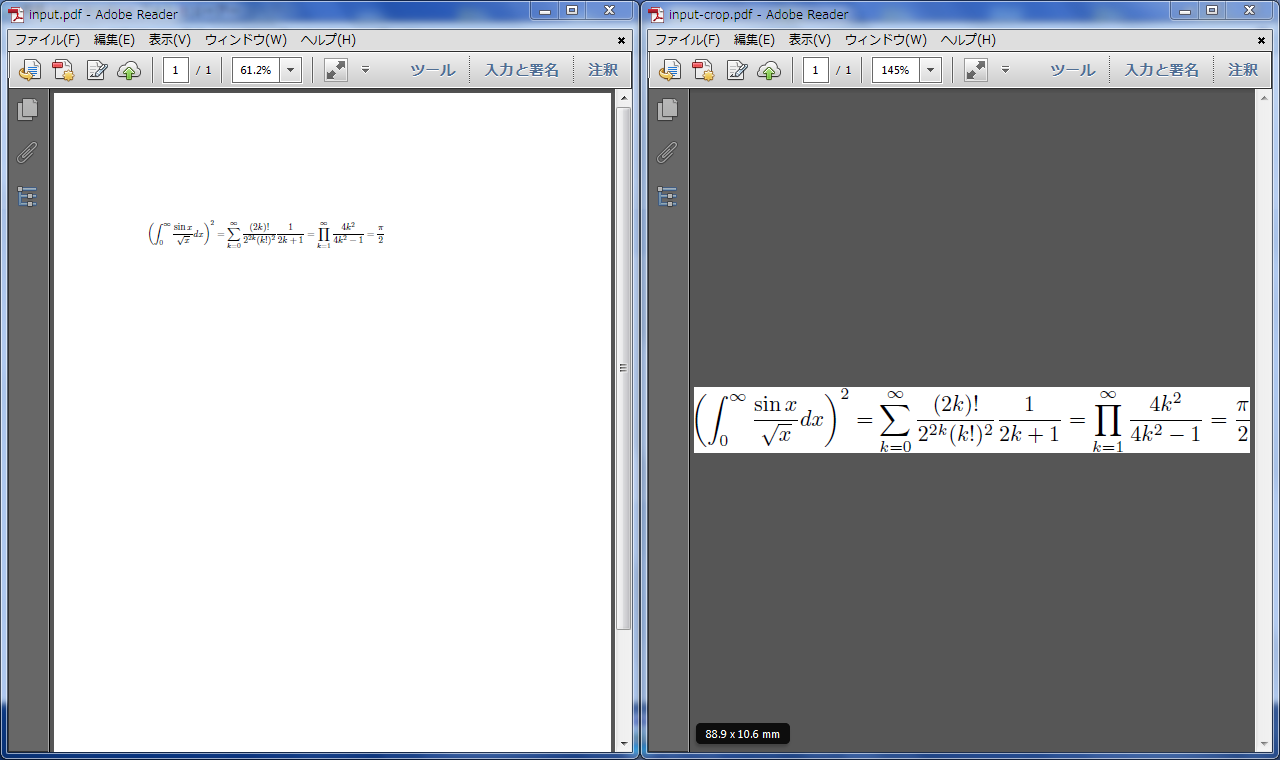
GSview の追加設定
スタートメニューから GSview を起動します。メニューの Options から Advanced Configure を選択し、Ghostscript Options の値の末尾に -dWINKANJI を追加します*4。

W32TeX 付属の Xpdf のセットアップ
Xpdf は現在9つのプログラムから成り、例えば
- PDF のフォント情報を表示する pdffonts
- PDF の情報を表示する pdfinfo
- PDF からテキストを抽出する pdftotext
などの便利なツールが入っています。このうち pdftotext で日本語などの ASCII 文字以外を含む PDF を処理する場合は、セットアップが必要です。W32TeX では以下のようにすれば OK です。
- C:\w32tex\share\texmf-dist\doc\pdftex\base に「xpdfutil-supp.zip」というファイルがあるので、展開する。
- 展開して得られたフォルダを C:\res に移動する。
これにより、C:\res 以下に japanese や korean など11個のフォルダが並んだ状態になるはずです*5。
例えば、前回の練習で neko.pdf を作成した場合、テキスト抽出は以下のコマンドで可能です。
pdftotext -enc UTF-8 neko.pdf neko.txt
これで、UTF-8 で保存されたテキストファイルが生成します。このエンコーディングは EUC-JP や Shift-JIS でも可能ですが、Shift-JIS の場合は ASCII 文字も2バイトに変換されてしまい都合が悪いので、UTF-8 または EUC-JP を指定しましょう。
まだほかにも気づいた点があれば、随時付け足していく予定です。
*1:詳しく知りたい方へ(LaTeX の仕組みに慣れてから読んでください):dvipdfmx がフォントを埋め込むとき、cid-x.map というマップファイルを参照します。この cid-x.map の中には
- otf パッケージを使用しない時に IPAex フォントを埋め込む
- otf パッケージを使用した場合にヒラギノフォントを埋め込む
旨が書かれています。しかし、この設定は dvipdfmx に -f オプションで別の .map ファイルを指定してあげれば凌駕でき、この機能を利用するために用意されているのが TeX インストーラ 3 でインストールした際に自動で作られた pdfpLaTeX_*****.bat というバッチファイルです。中身を見ると -f オプションで別の .map ファイルを指定していることが分かります。
*2:Strawberry Perl をインストールすると、自動的に C:\Strawberry\c\bin;C:\Strawberry\perl\site\bin;C:\Strawberry\perl\bin に Path が通るようです。
*3:なお、この pdfcrop に限り、Perl をインストールしない状態でも利用できるような Windows バッチファイルを用意しました。Ghostscript と TeX が正しくインストールされていれば使えると思います。
*4:これは W32TeX のページにある「必ずしも必要ではありませんが、こうしておくと、OS が認識する日本語 TrueType フォントや、日本語 OpenType フォントを使って、WindowsAPI 経由で PS を表示する付加機能が使用できます。」という記述に基づくものです。TeX インストーラ 3 は、Ghostscript 本家版とは異なる W32TeX のページで配布されているものをインストールしているのですが、これは日本語ユーザ向けのカスタマイズがなされている便利なもので、その追加機能の一つが -dWINKANJI オプションです。あまりお世話になる機会はないかもしれませんが、やっておいて損はないでしょう。